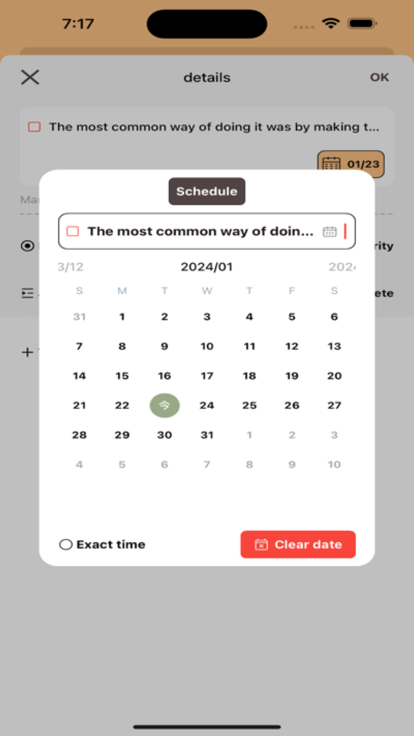大家在办公处理文件的时候都会使用到WPS软件,内置了多种文件格式的处理工具,Word、Excel、PPT、PDF等等都有,那么大家知不知道在WPS软件中该如何将表格上的数据同步到PPT中呢?快来看看操作步骤吧!
WPS如何将表格数据同步到PPT中
方法步骤
1.将WPS表格打开之后,我们将需要进行同步的数据内容通过Ctrl+c进行复制,或者是进行右键点击选择【复制】。

2.复制好表格数据之后,将WPS PPT打开,在演示文稿中,将【开始】菜单点击打开,在工具栏的左侧位置找到【粘贴】选项进行点击。

3.这时,我们在粘贴的下拉选项中,将【选择性粘贴】功能进行点击。

4.这时,在页面上会弹出一个选择性粘贴的窗口,我们将【粘贴链接】进行勾选,就会出现一个WPS表格对象选项,我们直接点击确定按钮。

5.那么我们刚刚复制的表格内容就会显示在幻灯片页面中,如图所示。
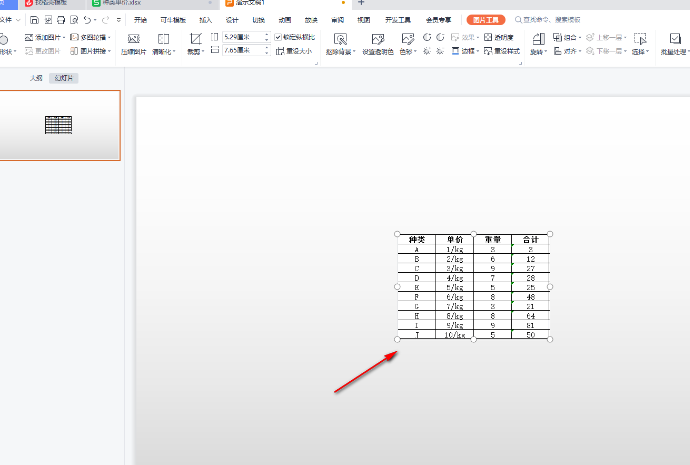
6.你可以随意将该内容边框进行拉动或者缩小显示,如果你想要编辑内容的话,用鼠标左键双击,会出现一个提示窗口,点击【确定】按钮。
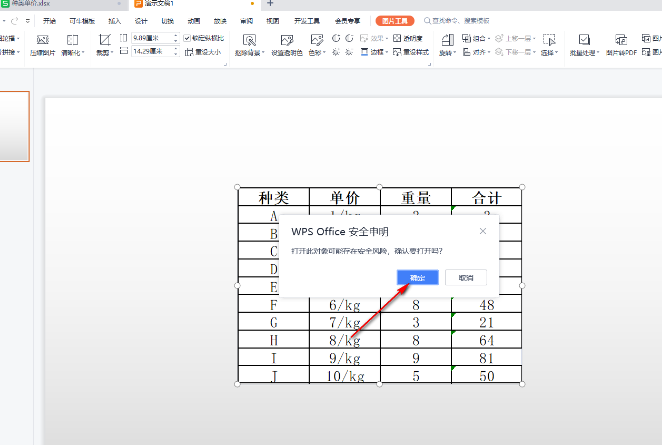
7.那么这时我们就会马上进入到Excel表格的编辑页面中,你可以在该页面中进行随意的编辑和修改,编辑的内容是同步到PPT中的。
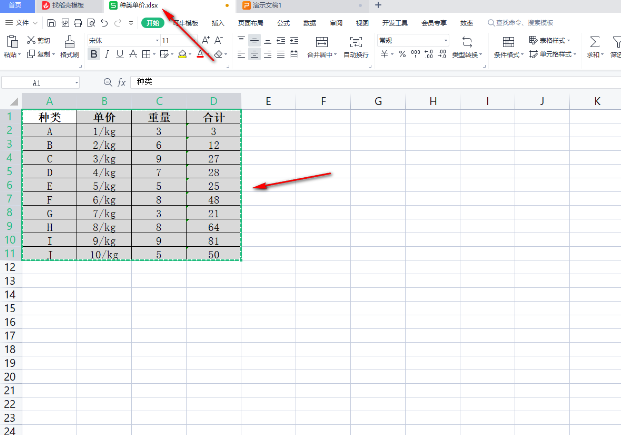
看完WPS如何将表格数据同步到PPT中,想必大家都清楚了吧,本站还有着很多实用软件教程和最新的手机资讯,快快关注我们吧!
WPS如何将表格数据同步到PPT中的全文就介绍到这里,如果对您有所帮助,不妨也分享给其他需要的用户,更多相关教程正在添加中。