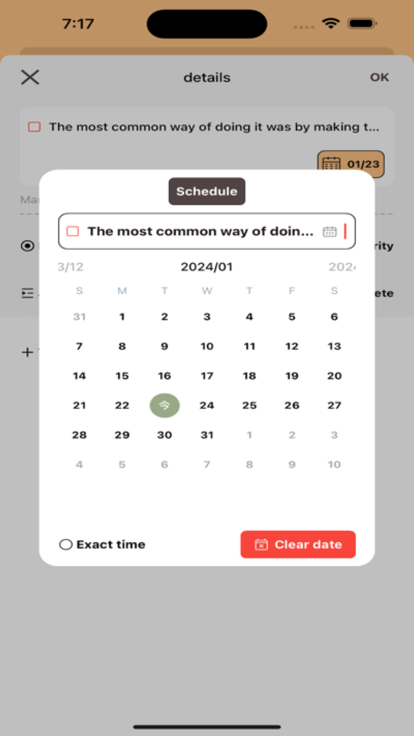罗马数字是不怎么常用的数码,在阿拉伯数字没传入欧洲前,罗马数字是欧洲常用的数码。那么Word如何在页码输入罗马数字呢?感兴趣的朋友可以和小编一起来看看哦。
Word如何在页码输入罗马数字
1.首先,我们可以直接将鼠标移动到页面顶部空白的位置进行双击一下。
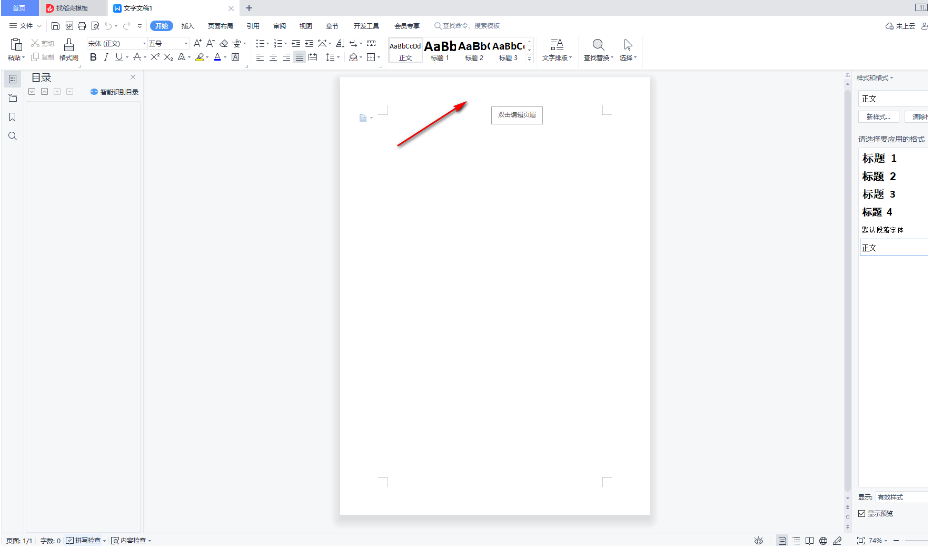
2.随后,就会出现一个页码的编辑框,我们将【插入页码】用鼠标点击一下进入到设置窗口中。
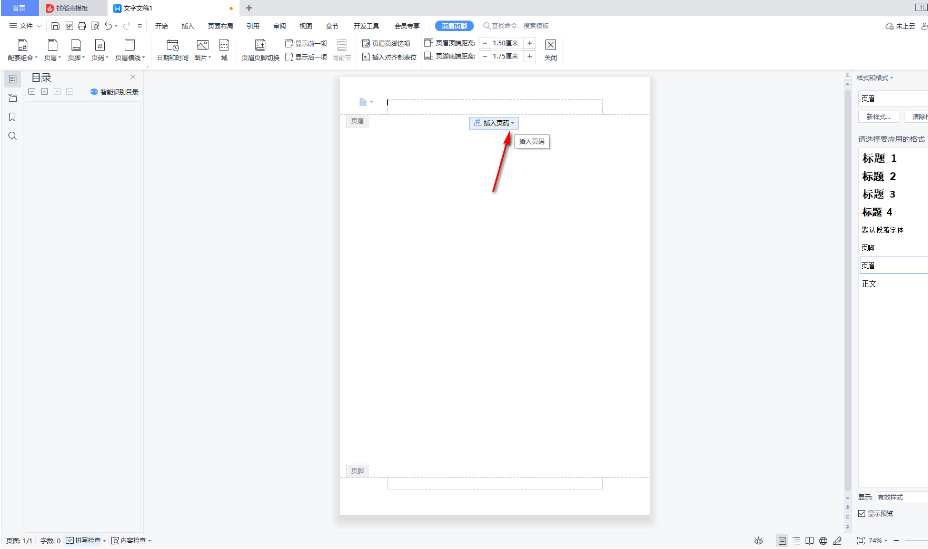
3.在插入页码的下拉窗口中,直接将【样式】的下拉图标点击打开,那么我们就可以直接在该下拉选项中选择罗马数字样式即可,如图所示。
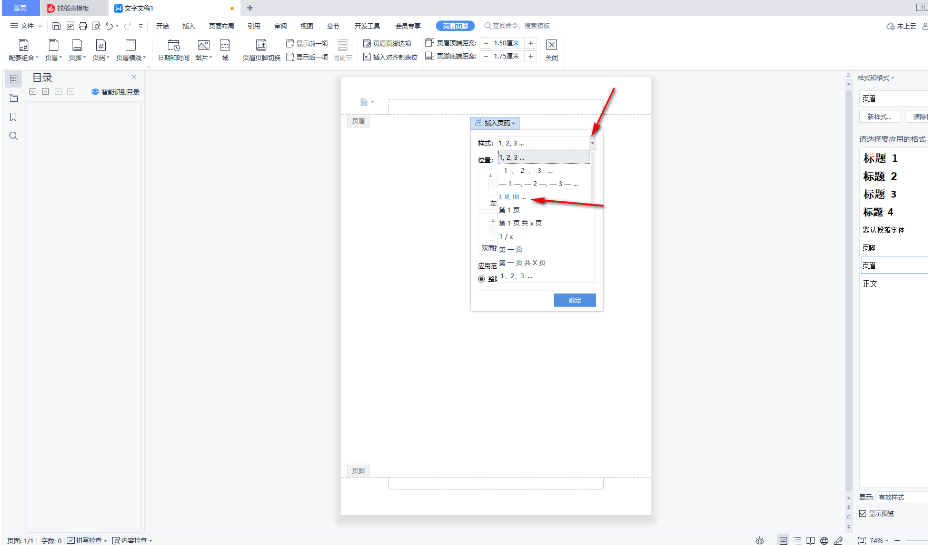
4.此外,我们还可以直接在该窗口中选择页码显示的位置以及应用的范围,之后点击确定按钮即可。
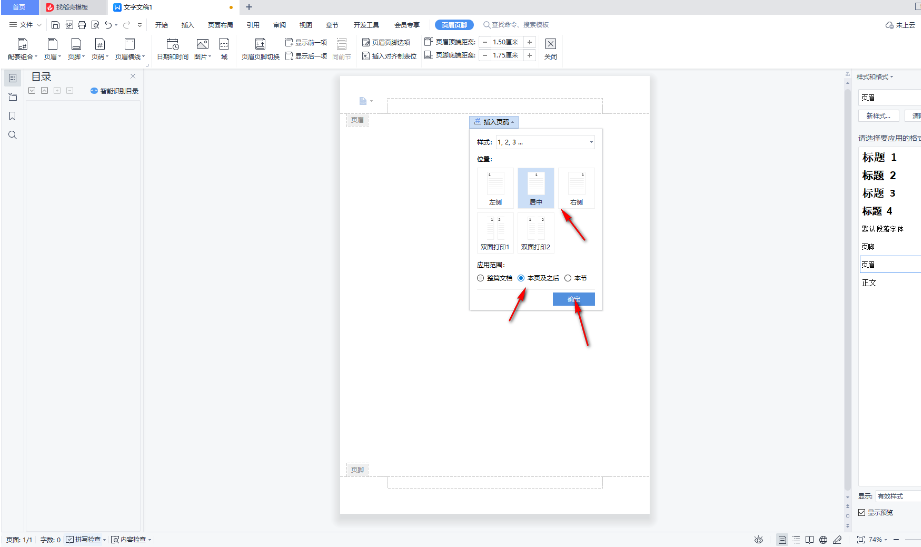
5.这时,我们将鼠标任意的点击一下页面其他的空白位置,那么我们的页码罗马数字就设置完成了,如图所示。
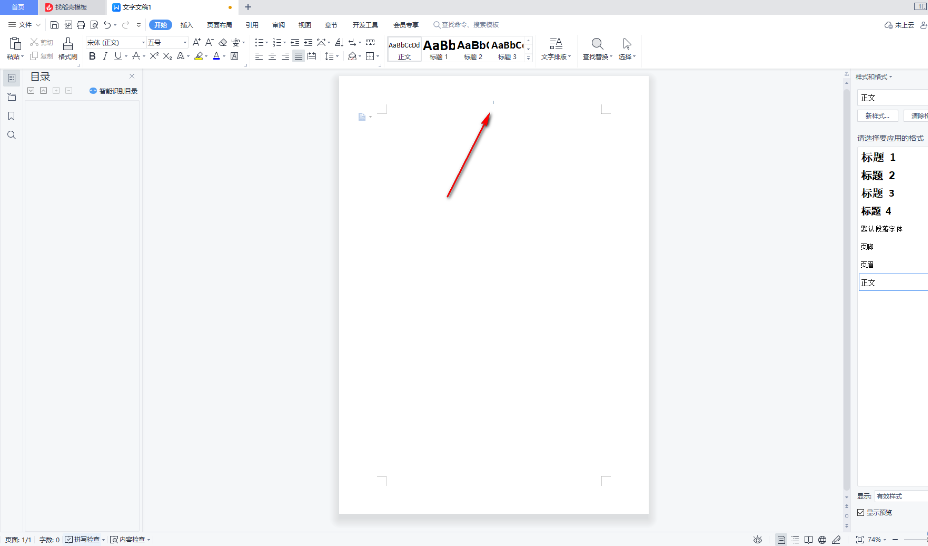
6.或者我们还可以直接在【插入】选项卡的下方选择【页码】,随后在下拉窗口中选择进入到【页码】的设置页面中。
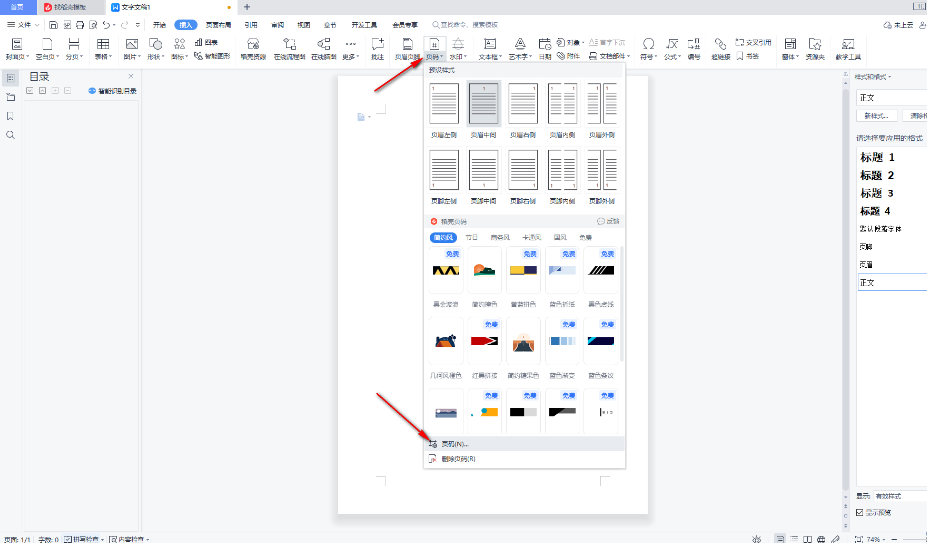
7.在打开的页码的窗口中同样也可以进行页码样式的修改以及位置设置,还可以进行页码编号和应用范围的设置等。
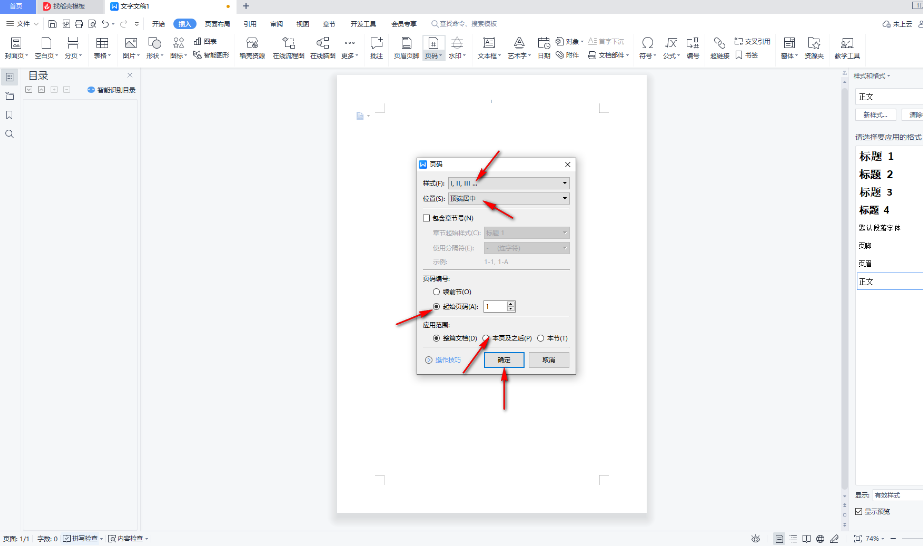
看完Word如何在页码输入罗马数字,想必大家都清楚了吧,本站还有着很多实用软件教程和最新的手机资讯,快快关注我们吧!
Word如何在页码输入罗马数字的全文就介绍到这里,如果对您有所帮助,不妨也分享给其他需要的用户,更多相关教程正在添加中。